Step 1 – Login Admin
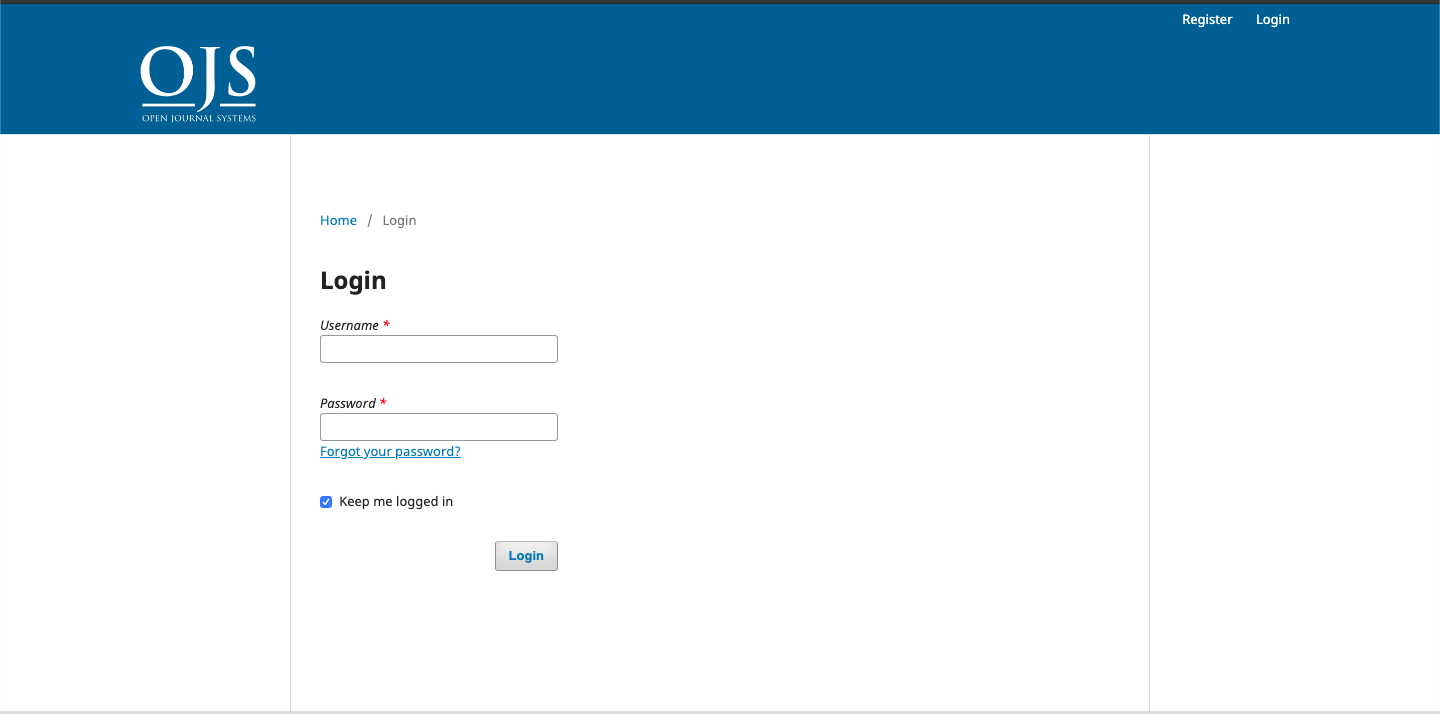
Login terlebih dulu sebagai Administrator di halaman login OJS.
Step 2 – Create
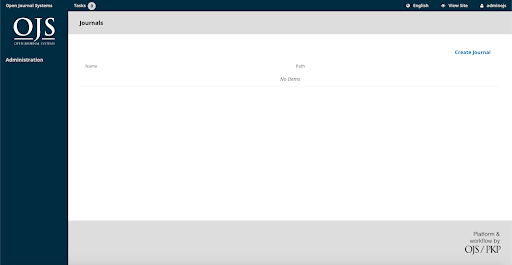
Klik menu Create Journal untuk membuat jurnalnya. Agar dapat membuat jurnal ini, kamu harus memiliki akun user dengan level minimal Author.
Step 3 – Buat Jurnal
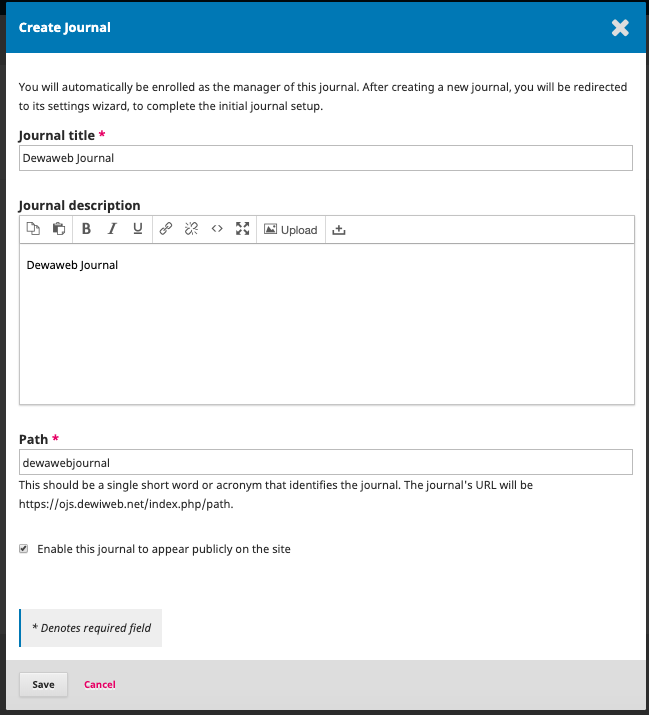
Isi beberapa informasi pada form tersebut.
Create Journal
Journal Title: Judul jurnal yang ingin dibuat.
Journal Description: Deskripsi pada jurnal yang ingin dibuat.
Path: Disarankan pendek saja, karena untuk melihat jurnal tersebut secara publik harus melalui URL (Contoh: dewiweb.net/index.php/dewawebjournal).
Jika sudah selesai diisi, jangan lupa klik Save.
Step 4 – Atur Wizard
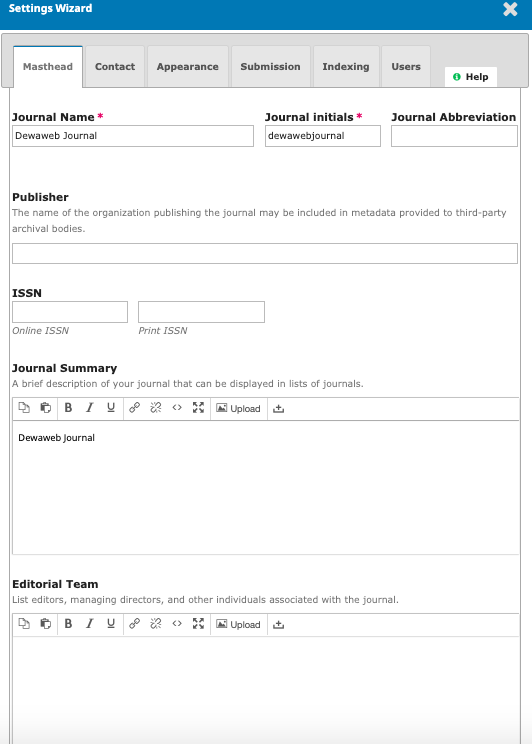
Setelah mengisi data pada Create Journal, akan muncul Settings Wizard yang perlu diisi lagi namun lebih kompleks.
Isilah sesuai kebutuhan, untuk ke Contact, Appreance, Submission, Indexing, dan Users perlu mengklik Continue dan kamu akan diarahkan secara bertahap ke menu-menu tersebut.
Jika sudah diisi semua dan sudah dipastikan sesuai, klik Finish.
Step 5 – Selesai
Akses ke jurnalnya sesuai dengan path yang kamu isi, dengan format:
https://namadomain.com/pathjournal
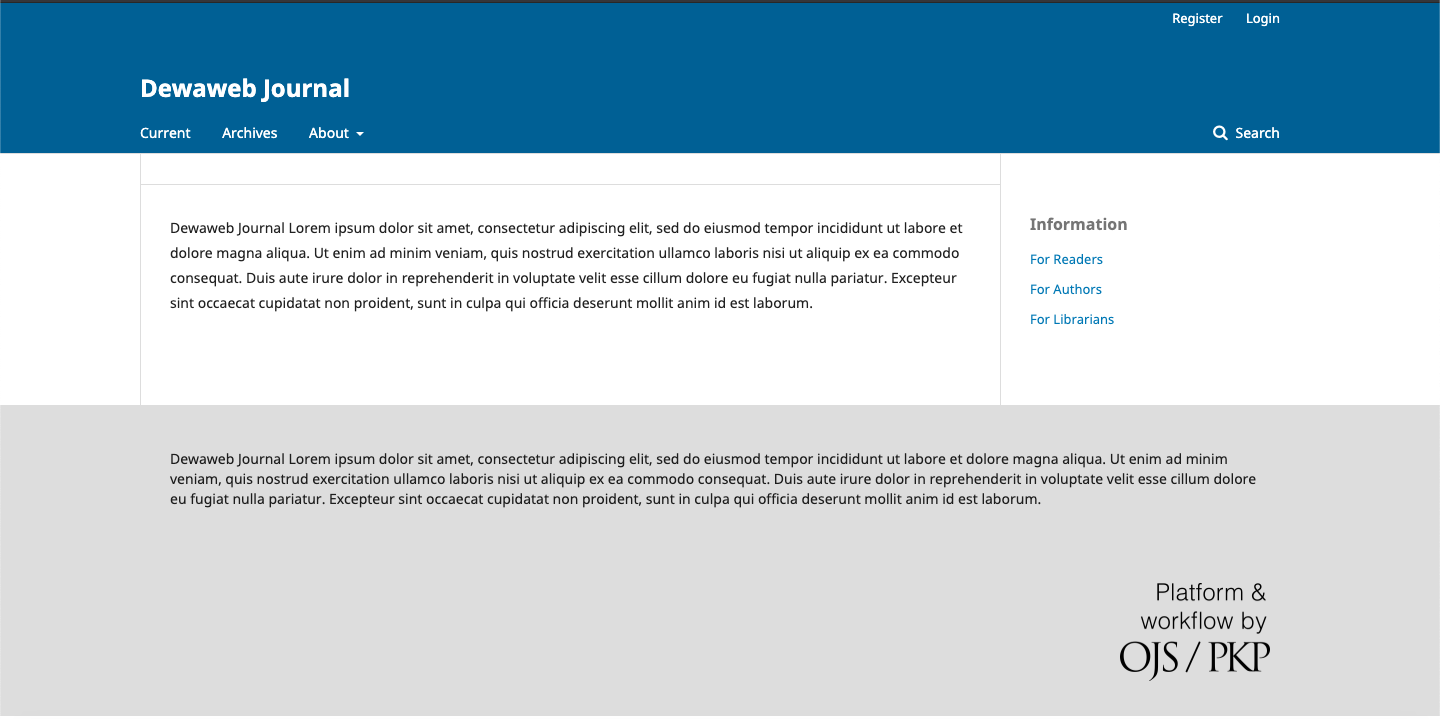
Tampilan di atas menandakan bahwa kamu telah berhasil membuat sebuah jurnal.
Jurnal yang kamu submit ini bisa kamu ubah jika ada perubahan di kemudian hari dan akan kembali ter-update di website.
2) Dari https://penerbitdeepublish.com/cara-membuat-jurnal-b64/
Yang ini bisa bekarja secara offline. Untuk menginstal OJS dalam rangka cara membuat jurnal, perlu adanya sistem pendukung, seperti php, web server (apache atau IIS), dan database server (MySQL atau postgres). Pemasangan OJS yang mudah dapat dilakukan dengan bantuan sistem paket berisi php, web server, dan database server, seperti XAMPP, WAMP, dan LAMP. Paket panduan yang bisa Anda gunakan untuk instalasi ketiga software tersebut adalah XAMPP. Penginstalan XAMPP untuk Windows dalam rangka cara membuat jurnal dapat dilakukan dengan cara-cara berikut.
- Unduh file XAMPP di alamat www.apachefriends.org/en/index.html
- Selanjutnya, lakukan double click pada file XAMPP sampai muncul kotak dengan title bar bertuliskan Installer Language.
- Pilih bahasa yang akan digunakan, lalu tekan OK. Selanjutnya akan muncul form direktori instalasi.
- Anda bisa menentukan direktori yang diinginkan kemudian klik tombol Next.
- Berikutnya, Anda dapat memberi tanda ceklis untuk memilih beberapa opsi dalam form yang muncul sesuai kebutuhan. Setelah itu, klik Install jika Anda sudah menentukan pilihan.
- Jika proses instalasi telah berhasil, Anda dapat memilih Yes untuk mengakhiri proses instalasi.
Jika instalasi software pendukung tersebut telah selesai, Anda dapat melanjutkan proses instalasi Open Journal Systems dalam rangka cara membuat jurnal. Caranya dapat dilihat dalam uraian di bawah ini.
- Untuk menginstalasi Open Journal Systems (OJS), yang pertama kali harus Anda lakukan adalah mengunduh file Anda dapat memperoleh file ini dengan membuka laman Public Knowledge Project dengan memasukkan alamat http://pkp.sfu.ca/ojs_download.
- Setelah berhasil masuk ke laman tersebut, Anda bisa melakukan klik pada kotak Download dan mengunduh file master
- Usai mengunduh file OJS, Anda dapat mengekstraknya ke direktori htdocs pada program XAMPP yang sebelumnya telah diinstal. Caranya, klik kanan pada file master dan pilih Extract files…
- Jika proses ekstraksi telah usai, Anda dapat memilih folder htdocs pada program XAMPP yang telah diinstal
- Untuk mempermudah pemanggilan melalui browser, nama pada folder yang diekstrak sebaiknya diganti dengan “OJS”
- Kemudian buka browser dan telusuri laman yang beralamat http”//localhost/ojs/ hingga muncul kotak berisi instalasi OJS.
- Di halaman tersebut, terdapat beberapa setting konfigurasi aplikasi. Sebagai tahap awal, Anda dapat memilih konfigurasi bahasa. Anda bisa mengatur bahasa yang ingin digunakan kotak kecil di bagian kanan.
- Untuk memilih bahasa, Anda dapat menggunakan pilihan Client Character Set, lalu Connection Character Set, Database, dan Character Set. Kemudian akan muncul local setting yang merekomendasikan Anda untuk memilih bahasa primer dan bahasa tambahan yang akan digunakan. Selanjutnya, tambahkan tanda ceklis pada kotak cek bertuliskan “Do not create required subdirectories”.
- Setelah setting penggunaan bahasa selesai, lakukan pengaturan username dan password untuk administrator. Caranya, Anda dapat mengetikkan langsung username dan password pada bagian Administrator Account. Ketik password sebanyak dua kali untuk meyakinkan bahwa kata kunci yang dituliskan sesuai. Masukkan alamat email juga untuk melengkapi proses ini.
- Berikutnya, Anda perlu mengonfigurasi database, username database, dan Caranya, Anda bisa memilih database yang digunakan. Pilihan database dapat dilihat dalam kotak database driver. Kemudian ketik nama host yang dipakai dan password database yang digunakan. Berikutnya, masukkan nama database, lalu klik kotak bertuliskan “Install Open Journal Systems”.
Setelah proses instalasi Open Journal System berhasil diselesaikan, Anda dapat melakukan cara membuat jurnal. Administrator OJS nantinya dapat melihat administrasi dari jurnal-jurnal yang Anda unggah secara keseluruhan. Untuk menjalankan tugas adminsitrator, Anda perlu melakukan login ke situs OJS terlebih dahulu. Agar dapat masuk, Anda perlu mengetikkan username dan password yang Anda miliki.
Berikutnya, Anda yang sudah login dapat melakukan konfigurasi ke situs OJS dalam rangka cara membuat jurnal. Cara-cara yang bisa Anda tempuh untuk melakukan konfigurasi dengan situs OJS.
- Anda dapat memilih dan mengklik tulisan biru yang berbunyi Site Administrator
- Berikutnya, di bagian Site Management dapat Anda pilih Site Setting. Klik pada Site Setting akan berguna dalam mengatur situs OJS dengan mengisikan informasi yang berkaitan dengan OJS.
- Usai itu, Anda dapat melanjutkan pengaturan dengan memilih bahasa yang diinginkan. Untuk memilih bahasa, Anda dapat mengarahkan kursor ke form language dan mencari bahasa yang ingin Anda gunakan.
- Setelah itu, Anda bisa beralih ke tombol title text dan title image yang berada di bawah Form Language untuk mengisi nama situs atau mengunggah file image nama situs. Kemudian klik Browse untuk memilih file image nama situs dan upload untuk mengunggah file.
- Jika pengunggahan telah selesai, Anda dapat menambahkan informasi singkat mengenai situs OJS yang dikelola. Informasi singkat ini dapat Anda cantumkan dengan mengisi bagian Introduction.
- Kemudian Anda bisa memilih nama jurnal yang akan dituju saat situs dibuka jika Anda menginginkannya. Pilihan nama jurnal ada di bagian Journal di bawah Introduction. Jika tidak, Anda bisa membiarkan bagian tersebut seperti apa adanya.
- Pengisian belum selesai sampai di sini. Anda masih perlu memasukkan beberapa isian berikutnya. Ada isian About the Site Description yang memuat deskripsi rinci tentang situs OJS. Kemudian ada nama dan email administrator yang harus dicantumkan dalam Name of principal contact dan Email of principal contact. Di samping itu, Anda juga dapat mengisi jumlah karakter minimum yang bisa digunakan untuk password. Selanjutnya, klik Browse untuk memilih dan mengunggah file style situs jika Anda memerlukannya. Sebagai penutup isian Site Setting, Anda bisa mengklik Save.














0 Komentar
Komentar Anda menjadi Snack untuk Kami